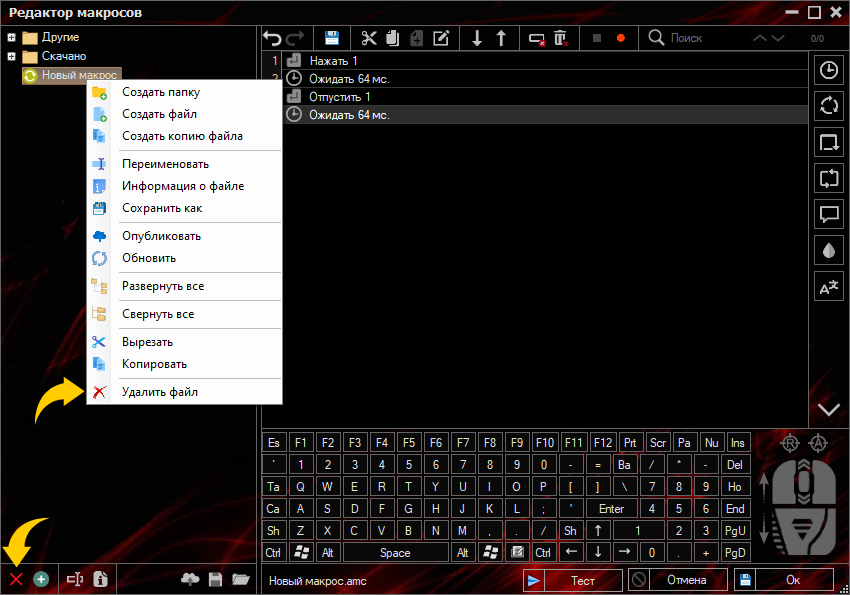Редактор макросов
Основное
Главное окно
База готовых макросов
Редактор макросов
Профиль
Настройки
Создание макроса
Общие сведения
Чтобы перейти в редактор макросов, необходимо нажать на соответствующий значок "Редактор" в главном экране программы.
В окне редактора расположены основные элементы редактирования и создания макросов.
- Область содержащая файлы и папки с макросами;
- Область редактирования макроса;
- Виртуальная клавиатура;
- Виртуальная мышка;
- Стандартный набор редактирования макроса;
- Набор специальных команд и опций для создания макроса;
- Дополнительная панель редактирования, сохранения и загрузки макросов;
- Стандартные кнопки сохранения, отмены и теста макроса.
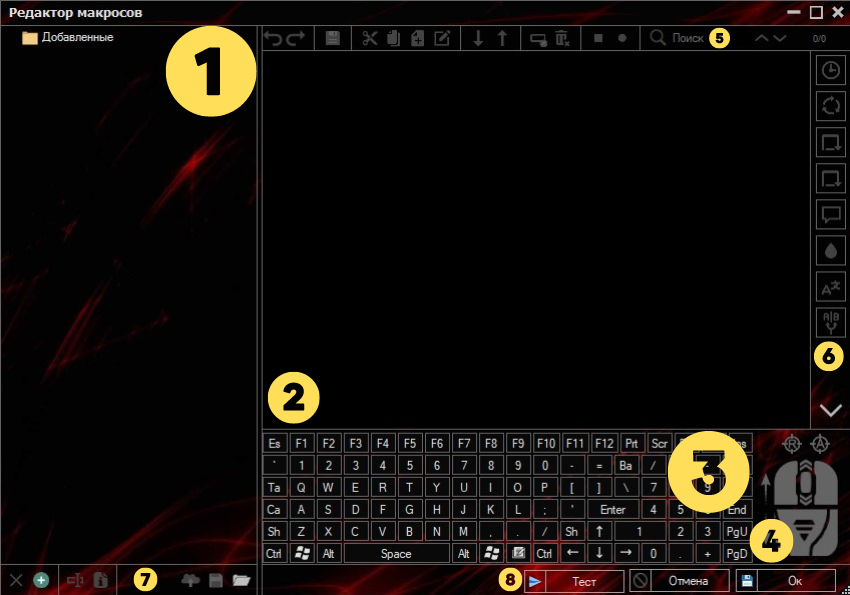
В основном окне редактора, присутствует возможность хранения и сортировки макросов по папкам.
При нажатии ПКМ по файлу, появляется контекстное меню с рядом стандартных возможностей.

С помощью виртуальной клавиатуры и мышки, можно добавлять команды нажатий в область редактирования макроса.

На нижней панели управления расположены следующие элементы: (слева направо)
- Удалить файл или папку;
- Создать файл или папку;
- Переименовать файл или папку;
- Информация о файле;
- Отправить макрос на проверку модератору "Поделиться\расшарить";
- Сохранить как;
- Открыть;
- Произвести тестовый запуск макроса;
- Отменить;
- Сохранить и выйти.

Верхняя панель содержит в себе: (слева направо)
- Кнопки отменить и вернуть;
- Сохранить;
- Вырезать;
- Копировать;
- Вставить;
- Изменить выделенный элемент;
- Кнопки перемещения выделенной строчки "вниз" либо "вверх";
- Удалить строчку;
- Очистить редактор;
- Кнопки записи и остановки действий;
- Окно поиска строки.

В правой части редактора, расположена панель со сложными опциями и командами: (сверху вниз)
- Опция задержки;
- Режим работы макроса;
- Переход к указанной строке;
- Циклы;
- Добавить комментарии;
- Определение цвета;
- Смена языка;
- Свернуть область виртуальной клавиатуры и мышки.

Создание макроса
Чтобы создать макрос, необходимо:
- Нажать на кнопку "Создать файл или папку";
- Выбрать "Создать файл".
- Только что созданный макрос появится в перечне файлов в окне слева.

Переименовать макрос
- Для того, чтобы переименовать макрос, необходимо нажать ПКМ по нужному макросу либо нажать на соответствующий значок.
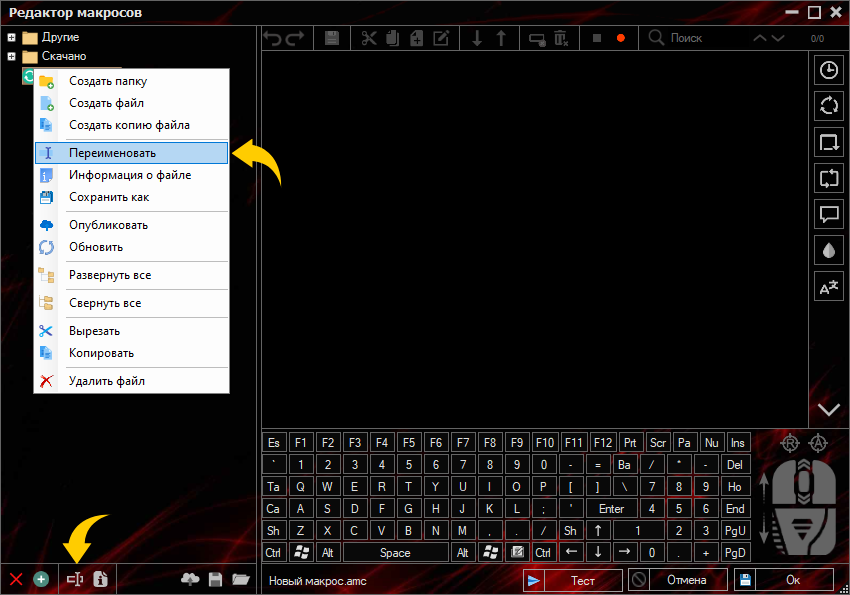
Сохранение макроса
- Чтобы сохранить созданный макрос, жмём ПКМ по макросу, далее "Сохранить как", либо нажимаем на соответствующую кнопку на нижней панели редактора.

- Далее по знакомому сценарию сохраняем макрос в любое доступное место.
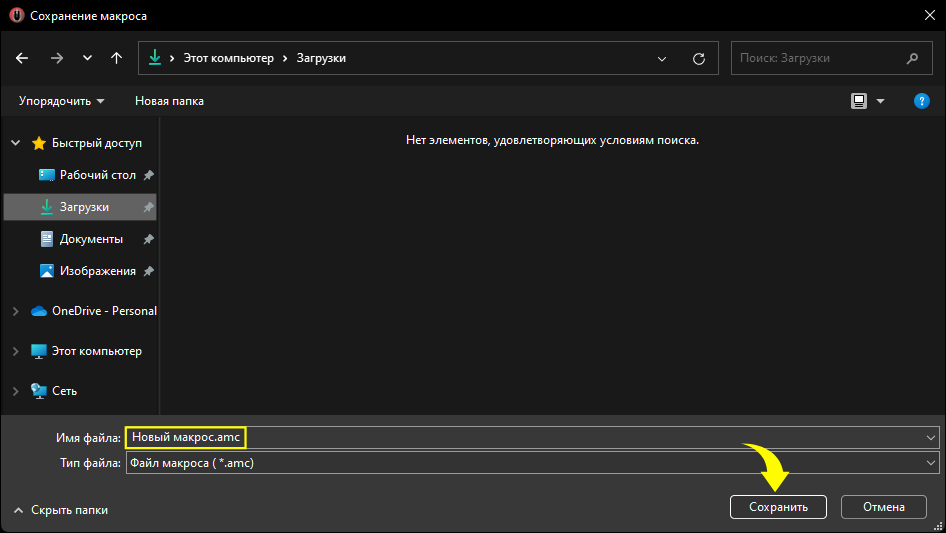
Открыть макрос
- Чтобы открыть макрос, жмём на значок "Открыть" на нижней панели редактора.
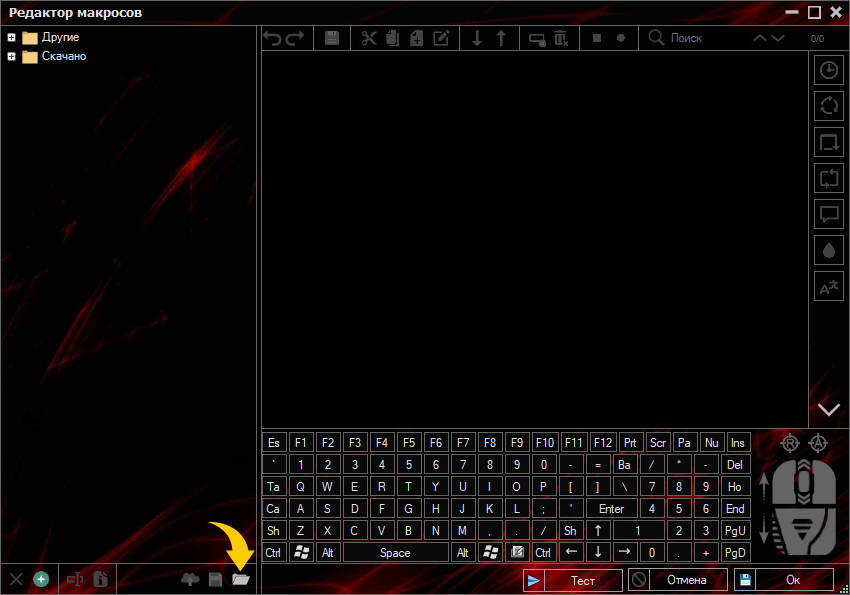
- В появившемся окне, выбираем нужный макрос и жмём кнопку открыть.
- Важно знать! В редактор можно загрузить макросы только с расширением ".amc" а так же, форматы старых версий программы ".macros, .mekskript"
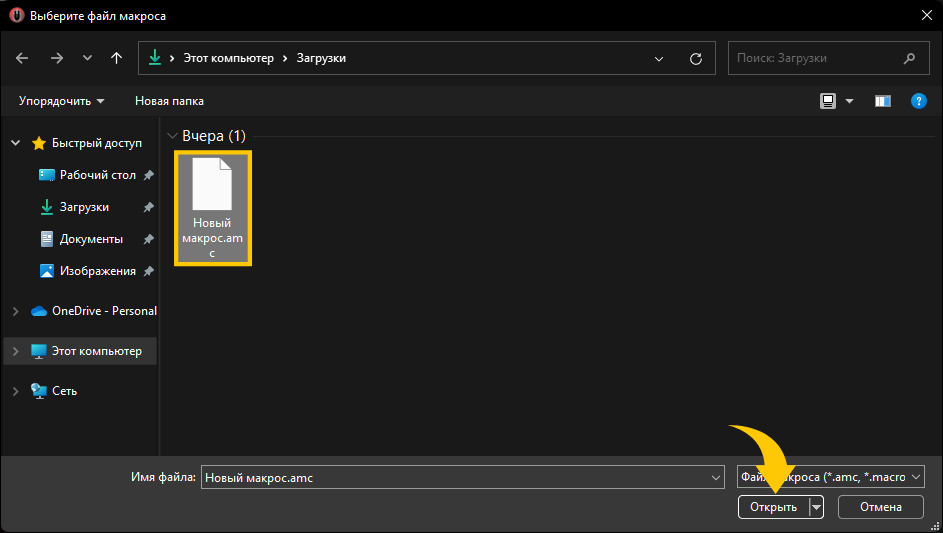
Удаление макроса
- Чтобы удалить макрос из редактора, жмём ПКМ по файлу, далее в контекстном меню нажимаем на "Удалить файл". Так же, макрос можно удалить с помощью кнопки на нижней панели редактора.